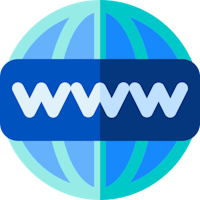Create your website quickly thanks to the OctoTable templates.
First of all, go to the Website > Template section.

This is the page where to start customizing your OctoSite.

Check out our templates: you’ll find website templates above in the page. Choose a template and start building your site.

You can see the preview of a template by clicking on Website Preview.

The following page will show the template you choose in Multi Device mode: choose the most suitable one for your needs.

In the Settings section, you have to configure the domain. There are two options:
You do not have a custom domain:
Enter the domain name: it will be automatically connected to the default domain .icalu.com.
You can see an example of a domain name below:
You have a custom domain:
If you already have a custom domain, choose the corresponding entry and enter the domain name in the dedicated field below.

⚠️ Please note
Follow the guidelines carefully to set up DNS references correctly.
Instructions for DNS configuration:
CNAME Record:
Host: www
Targeting: s.eu-multiscreensite.com
First Record A:
Host/Alias: @
Target/Destination: 52.59.120.70
Other Record A:
Host/Alias: @
Target/Destination: 18.197.248.23
Social networks
Insert the URLs that link to your social profiles so they are easily accessible for your customers on your website.

Gallery
In the Gallery section, you can upload images to be displayed on your website. For example, the Homepage background image will be the first visible background image on the Home page

Texts
In the text section, you can add your website content. Titles are guides to what to write. For example, in the restaurant’s Motto field, you can enter your local slogan, but you are free to customize it as you like

Each field contains an indication that helps you identify which part of the site you are going to modify.
For example, Restaurant motto is Custom text 1

it refers to this site-specific text, shown in the preview.
Complete the translation of texts into the available languages to provide a translated and accessible website to your international customers.
DIGITAL MENU
In the Digital menu section, select the OctoTable menu you want to see on your website.

To optimize the space available on the website, the first 8 categories of the digital menu will be displayed, each with a maximum of 10 dishes.
Don’t worry if your menu exceeds these limitations: we have thought of an ideal solution for you! within the Digital Menu section, you will find a button that allows customers to view the full Menu in PDF format.

If you want to show a different PDF menu than OctoTable, you can upload a PDF file by clicking on Add document.

This will be the document that customers can download by clicking on Download the full menu.
Everything is ready! Click on Save and we will proceed with processing your data to create your website!
Click on Open website, next to the Save button, to get a preview of your site!

On the website you will find the Reserve now button, which will lead to your booking page, seamlessly integrating your booking system with the website.

Website > Gallery
Click on Website > Gallery to complete the embellishment of your website
Add images to your gallery by clicking on the green + Add image button

If you want to give them a different order, click on the Order button and reorder the images as you like by dragging them up or down. Then click on Save Order.

Your gallery is ready to be shown on your website!
General information
If you want to change the template, go back to the Website > Templates section, choose the new template you want to use and click Save to see the update.
Remember that with the Octosite Basic version, it is not possible to change the font, text colors or the layout of keys and non-customizable texts.
To customize these elements, buy the Advanced Editor, which will allow you to completely modify the site, choosing fonts, colors, creating new pages and managing SEO, even with the help of artificial intelligence.
Thank you for consulting the Octotable community!👨🍳
See you soon! 😊