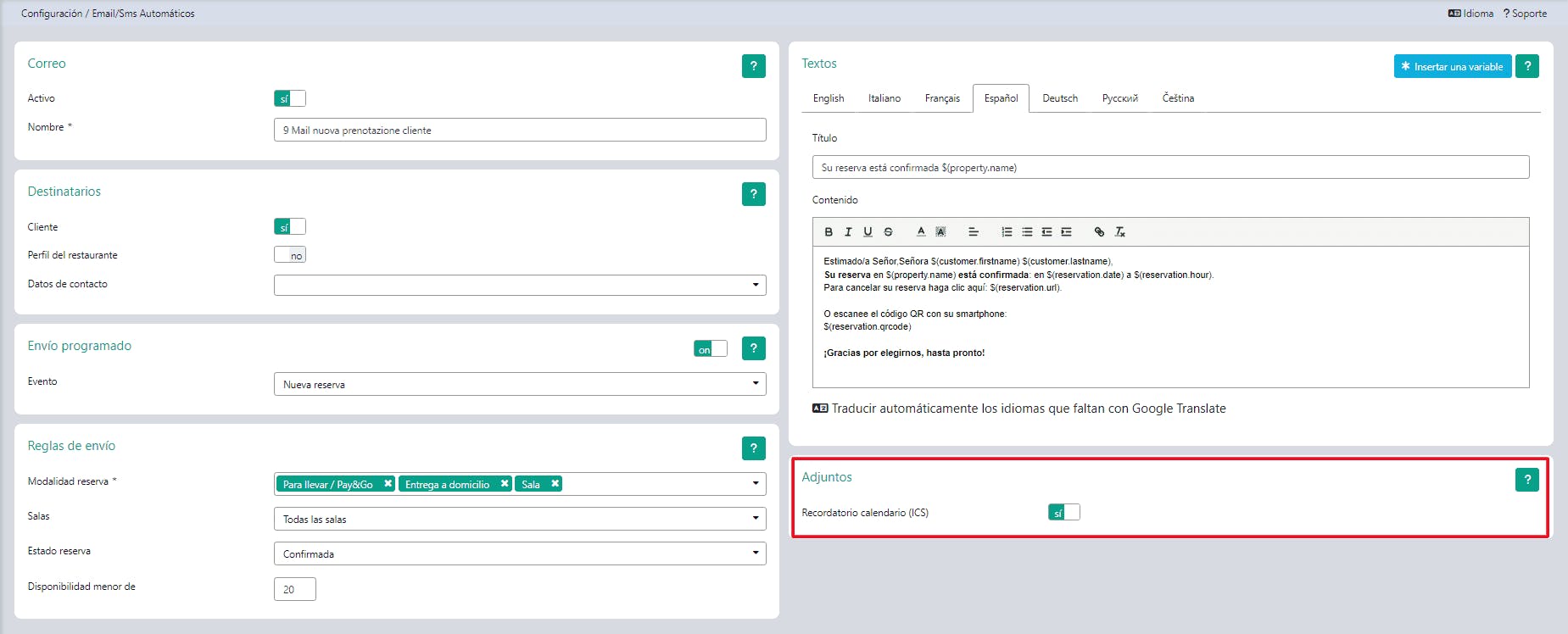¡En este artículo aclaramos cómo funcionan las plantillas automáticas!
Veremos :
cuantas plantillas puedes configurar
si hay algún costo para el envío
a quién puedes enviar tus plantillas
para qué evento puedes programar el envío
cómo escribir el texto de la plantilla
¿Cuántas plantillas puedo configurar?
Si estás utilizando la versión FREE, solo tienes un modelo único de correo electrónico a tu disposición que será enviado a tu ristorante para confirmar una nueva reserva.
Por el contrario, si tu plan de suscripción es Premium/EVO, o has comprado el paquete de Plantillas de mensajes ilimitados, puedes crear plantillas ilimitadas para diferentes tipos de eventos.
¿Tiene algún coste el envío de las plantillas?
Hacemos una distinción entre plantillas de correo electrónico y plantillas de sms.
Las plantillas de correo electrónico siempre se envían de forma gratuita sin límites en el número de envíos.
En cuanto a los mensajes de texto, se envían a un coste de 0,10 euros por mensaje. Para garantizar el envío de sms siempre puedes recargar el saldo de tu cuenta. 👉 ¡haz clic aquí para saber cómo!
Si prefieres enviar mensajes de texto automáticos a tus clientes, te recomendamos adquirir uno de nuestros paquetes de SMS a precio reducido. ¡Lee este ARTÍCULO para saber más!
¿A quién puedo enviar mensajes automáticos?
Para cada plantilla creada puedes decidir si enviarla al cliente, al restaurante o a otro contacto guardado en tus datos de contacto.
Ve a Configuración > Email/Sms Automático y haz clic en el lápiz correspondiente a la plantilla que deseas modificar. En Destinatarios, puedes elegir a quién enviar la plantilla:
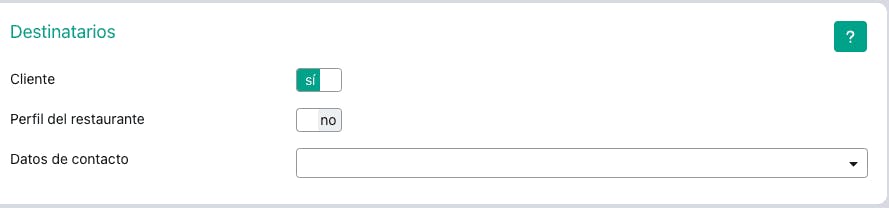
Por Perfil restaurante nos referimos a la dirección de correo electrónico que has ingresado en Perfil restaurante > Información general
Si deseas que la plantilla se envíe a un contacto diferente, puedes crear una lista de contactos para tu equipo; haz clic aquí para comprender cómo hacerlo, y solo en ese momento verás que los detalles de contacto aparecen en esta página, donde Puedes seleccionar el(los) contacto(s)/i a quien enviar el mensaje.
¿Cuándo puedo programar el envío de plantillas?
En el apartado Envío programado, en el menú desplegable, configura el evento por el que quieres enviar este mensaje entre los disponibles:
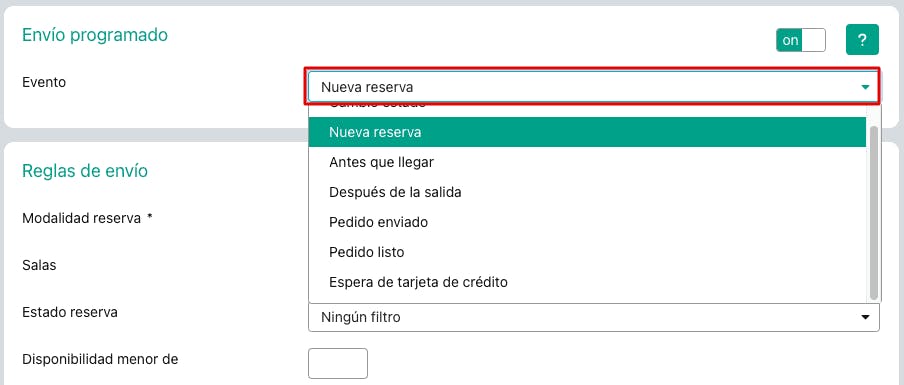
En Reglas de envío, por otro lado, selecciona si el envío debe realizarse
para un tipo particular de reserva o para los tres
para una sala en particular o para todas
solo para reservas con un estado particular
solo cuando hay una cierta disponibilidad de asientos en la sala (ingresa el valor mínimo)
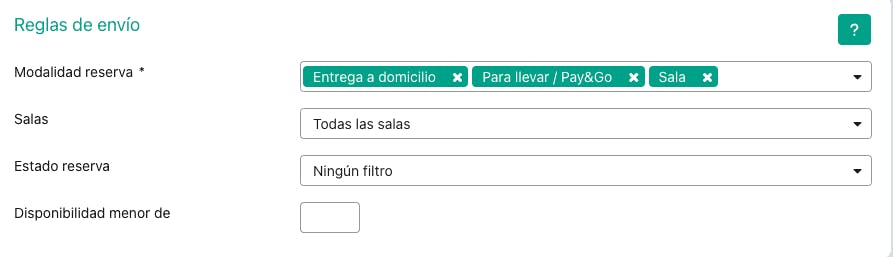
¿Cómo escribir el texto de la plantilla?
En la sección Textos puedes redactar el correo electrónico eligiendo entre las variables disponibles haciendo clic en el asterisco azul Insertar una variable.
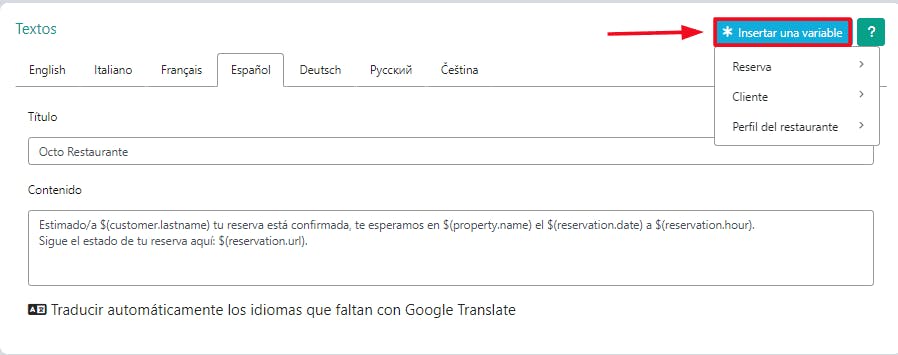
El título será lo que el cliente verá como emisor del mensaje, por lo que te sugerimos que pongas el nombre de tu negocio.
En el contenido, en cambio, puedes escribir lo que quieras comunicar al cliente.
Las variables te permiten utilizar la información de la reserva que se ha introducido, como la hora y la fecha de la reserva o el nombre del cliente.
Haz clic en la variable concreta que quieras insertar, el sistema la copiará o la insertará en el texto.
De esta manera podrás enviar un mensaje personalizado a tus clientes, a pesar de que se trate de un mensaje estandarizado.
También puedes traducir automáticamente el texto a todos los demás idiomas haciendo clic en [Traducir a los idiomas que faltan] en la parte inferior:
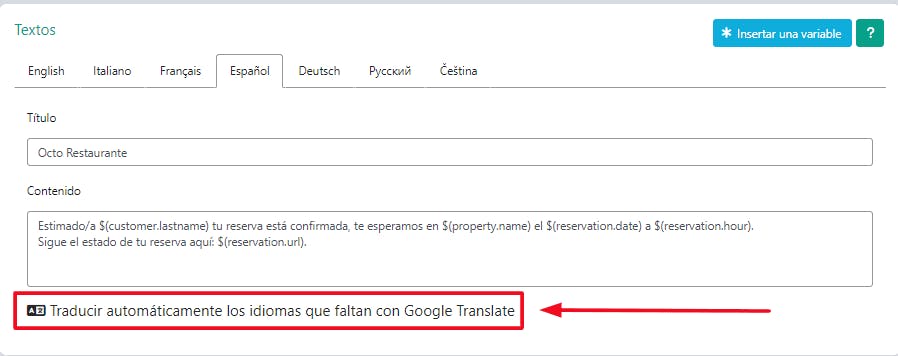
Recuerda que debes escribir el texto del mensaje en el idioma adecuado marcando la casilla correspondiente al idioma que deseas traducir:
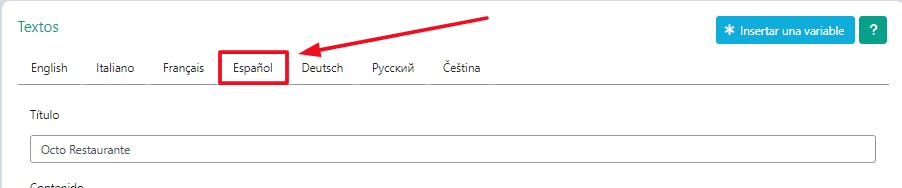
El sistema traducirá automáticamente el mensaje en los otros idiomas.
Por último, para los correos electrónicos se puede crear el evento en Google Calendar enviándolo como recordatorio poniendo [on] en Adjunto > Recordatorio Calendario (ICS).