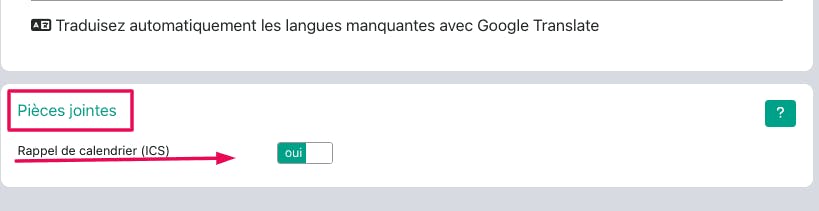Dans cet article, nous parlerons du fonctionnement des modèles automatiques !
On verra :
combien de modèles vous pouvez configurer
s'il y a des frais pour l'envoi
à qui on peut envoyer ces modèles
pour quel événement vous pouvez programmer un envoi
comment écrire le texte du modèle
Combien de modèles puis-je configurer ?
Si vous utilisez la version GRATUITE, vous n'avez qu'un modèle d'e-mail disponible qui vous informera d'une nouvelle reservation.
Si par contre vous avez choisi le plan d'abonnement Premium/Evo, ou que vous avez choisi le forfait pour modèles e-mails/SMS illimités, vous pourrais créer plusieurs types de modèls et decider quand permettre les envoies automatiques.
Y a-t-il des frais pour envoyer les templates ?
Nous faisons une distinction entre les modèles pour email et les modèles pour sms.
Les templates pour emails sont toujours envoyés gratuitement sans limitation d'envois.
Quant aux SMS, ils sont envoyés au prix de 0,10 EUR chacun.
Pour garantir les envois, vous pouvez toujours recharger votre crédit à tout moment: 👉 cliquez ICI pour le savoir !
Si vous préférez envoyer des SMS automatiques à vos clients, nous vous conseillons d'acheter l'un de nos forfaits SMS à prix réduit. Lisez ARTICLE pour en savoir plus !
À qui puis-je envoyer des messages automatiques ?
Pour chaque modèle créé, vous pouvez décider de l'envoyer au client, au restaurant ou à un autre contact enregistré dans vos coordonnées.
Allez dans Configuration > Email/Sms automatique et cliquez sur le crayon correspondant au template que vous souhaitez modifier. Sous Destinataires, vous pouvez choisir à qui envoyer le modèle :
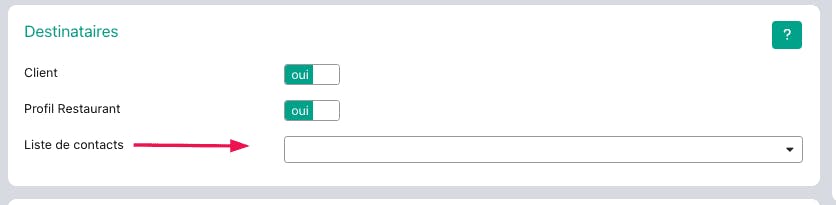
Par Profil restaurant nous faisons référence à l'adresse électronique que vous avez introduit dans la séction >Profil restaurant > Informations générales
Si vous souhaitez que le modèle soit envoyé à un autre contact, vous pouvez créer une liste de contacts pour votre personnel: cliquez ici pour comprendre comment procéder; ce n'est qu'à ce moment-là que vous verrez les coordonnées du contact dans cette section, et vous pourrez sélectionner le(s) contact(s) auquel envoyer le message.
Quand puis-je programmer l'envoi des modèles ?
Dans la section Envoi programmé, depuis le menu déroulant, définissez l'événement pour lequel vous souhaitez envoyer ce message parmi ceux disponibles :
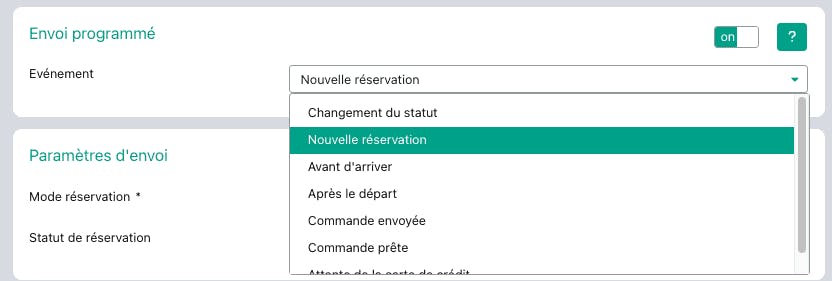
Sous Paramètres d'envoi, sélectionnez si l'envoi doit avoir lieu:
pour un type particulier de réservation ou pour tous les trois
pour une salle en particulier ou pour toutes
uniquement pour les réservations avec un statut particulier
uniquement lorsqu'il reste une certaine quantité de places disponibles dans la salle (entrer la valeur minimale)
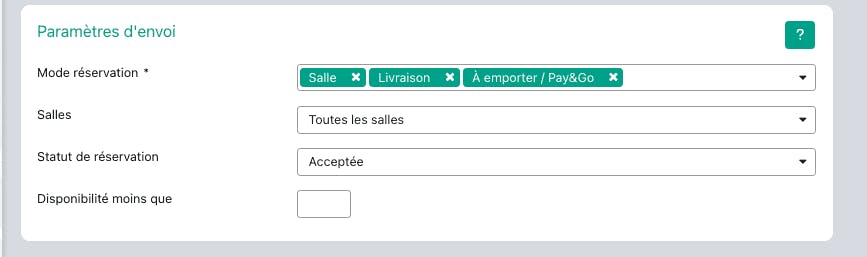
Comment écrire le texte du modèle ?
Dans la section Textes, vous pouvez composer l'e-mail en choisissant entre les variables a disposition, en cliquant sur la section
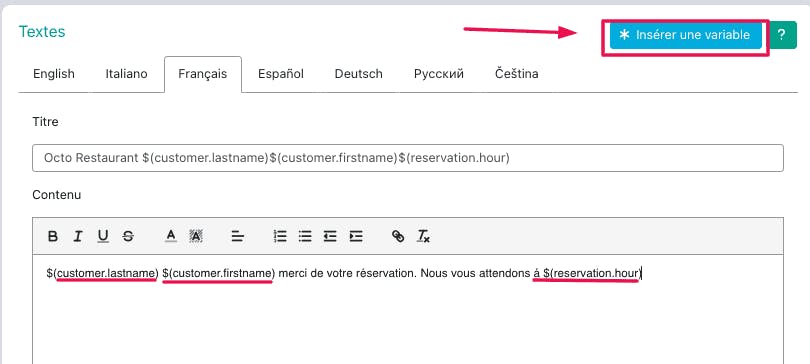
Le titre sera vu par le client avec les details de l'expéditeur du message, donc nous vous conseillons d'indiquer le nom de votre entreprise.
Dans le contenu, en revanche, vous pouvez écrire ce que vous voulez communiquer au client.
Les variables vous permettent d'utiliser les informations de la réservation que vous avez saisies, telles que l'heure et la date de la réservation ou le nom du client.
Cliquez sur la variable que vous souhaitez insérer et le système la copiera ou l'insérera dans le texte.
Vous pouvez ainsi envoyer un message personnalisé à vos clients, même s'il s'agit d'un message standard.
Vous pouvez également traduire automatiquement le texte dans toutes les autres langues, en cliquant sur [Traduisez automatiquement les langues manquantes avec Google Translate] en bas :
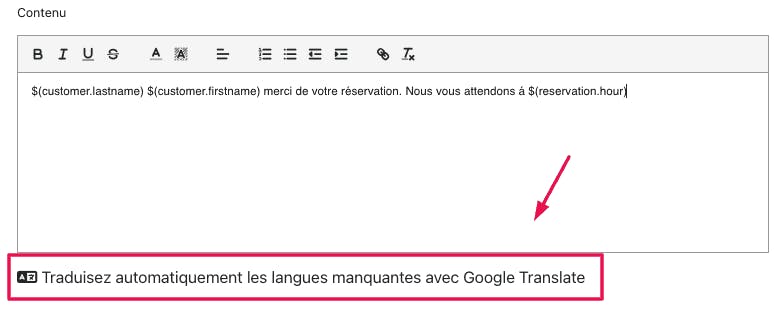
Le système traduira automatiquement le messagge dans les autres langues.
Enfin vous pouvez envoyer l'événement sur Google Calendar et créer un rappel en selectionant [on]