In this article, we clarify how automatic templates work!
We will see :
how many templates you can set up
if there are any cost
To whom you can send your templates
for which event you can schedule the sending
how to write the template
How many templates can I configure?
If you are using the FREE version, you only have one email template available which will be sent to your restaurant each time you receive a reservation.
On the other hand, if you have a Premium/EVO subscription or have purchased the Unlimited Email / SMS Template package, you can create unlimited templates for different type of events.
Is there a cost for sending the templates?
We make a distinction between email templates and SMS templates.
Email templates are always free and there is no limit to the number of times you can send them.
As for text messages, they are sent at a cost of EUR 0.10 each. To guarantee the sending process, you can always top-up your credit any time you need. 👉 click here to find out!
If you prefer to send automatic SMS to your customers, we recommend you purchasing one of our SMS packages at a discounted price. Read ARTICLE to find out more!
Who can I send automatic messages to?
You can decide whether to send a message to your customer, to the restaurant, or to another contact saved in your contact details.
Go to Configuration > Automatic Email/SMS and click on the pencil corresponding to the template you want to modify. Under Recipients you can choose who to send the template to:

By Restaurant Profile, we refer to the email address you entered in Restaurant Profile > General information
If you want the template to be sent to a different contact, you can create a contact list for your staff, click here to understand how to do it, and only at that point you will see the Contact details appear on this page, where you can select the contact(s) to send the message to.
How can I schedule the sending of templates?
In the Schedule sending section, from the drop-down menu, set the event for which you want to send this message from among those available:
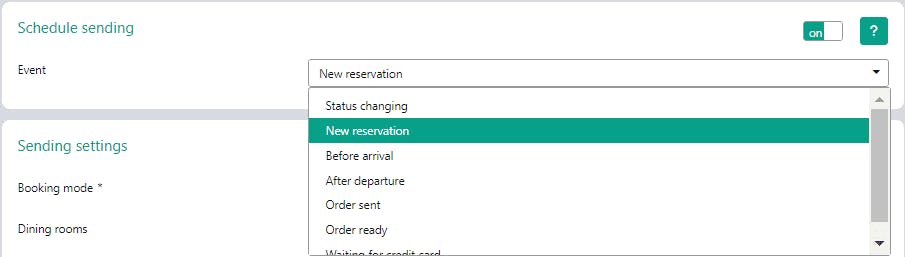
Under Sending settings, select whether the sending should take place
for a particular type of booking or for all three
for a particular room or all of them
only for reservations with a particular status
only when there is a certain availability of seats in the room (enter the minimum value)
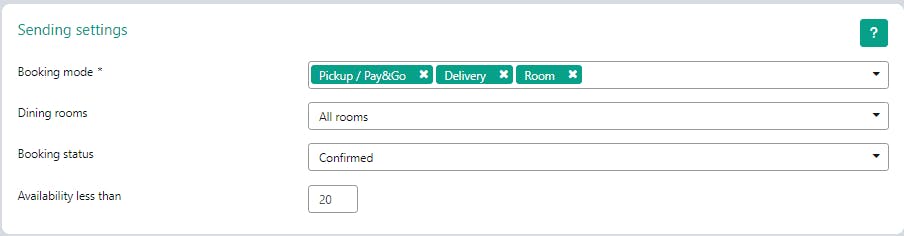
How to write the template text?
In the Texts section, you can compose the email by choosing from the available variables by clicking on the blue asterisk Enter a variable.
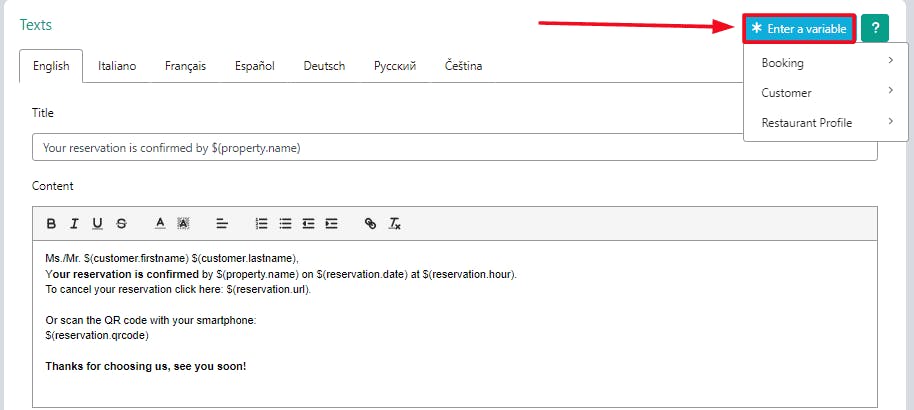
The title will be what the customer sees as the sender of the message, so we suggest you put the name of your company.
In the content, on the other hand, you can write what you'd like the customer to know.
Variables allow booking information to be used, such as the time and date of the booking or the customer's name.
Click on the particular variable you want to insert, and the system will copy it or insert it into the text.
This way you can send a personalised message to your customers, despite the fact that is a standardised message.
You can also automatically translate the text into all other languages by clicking on [Translate missing languages] at the bottom:
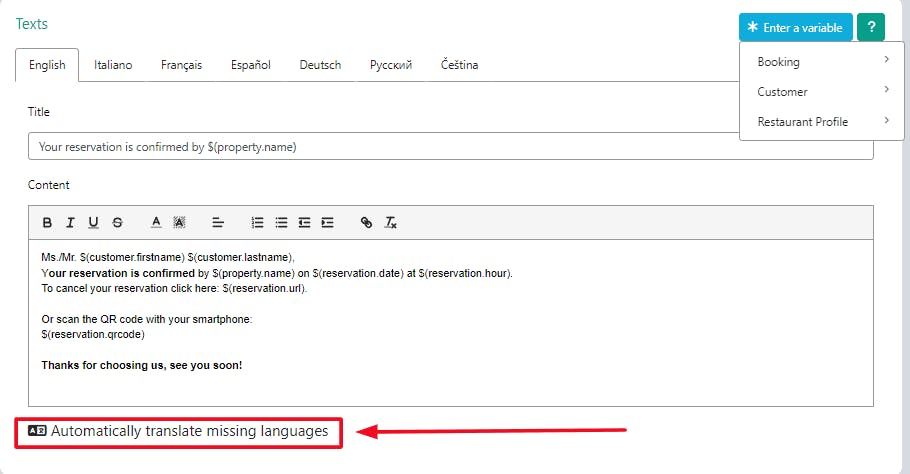
Remember to write the message text in the appropriate language by checking the box for the language you wish to translate:
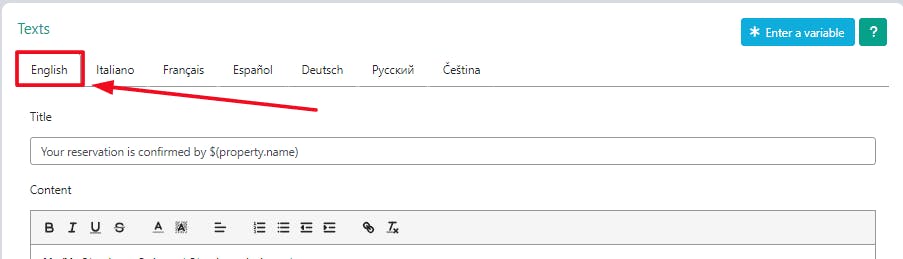
Finally if you're emailing, you can create the event in Google Calendar by sending it as a reminder and select [on] in Attachments > Calendar Reminder (ICS)

