Do you want to allow waiters in the dining room to take orders at the table via OctoTable and send them to the kitchen?
Keep reading to find out how!
1.Create a user for your staff
If you don't want to give your OctoTable logins to all your staff, you can create a user for the waiter who will take orders at the table. You can decide to enable the waiter to see only some sections of the platform. Click here to access the article dedicated to creating new users.
2. How does the waiter send the order?
The waiter has 2 ways to send the order to the kitchen.
a) from the customer's booking page
If the customer has already made a table reservation, the waiter can search for the customer on the digital room and access the reservation details. On the booking page they will find the order box where they can manually enter orders and then send them to the kitchen.
If the customer has not made a table reservation, the waiter can quickly click on the table to create one (click here to understand how to do it) and then proceed with the instructions we provided earlier.
To do this, just add each order and then click on the icon indicated by the arrow:
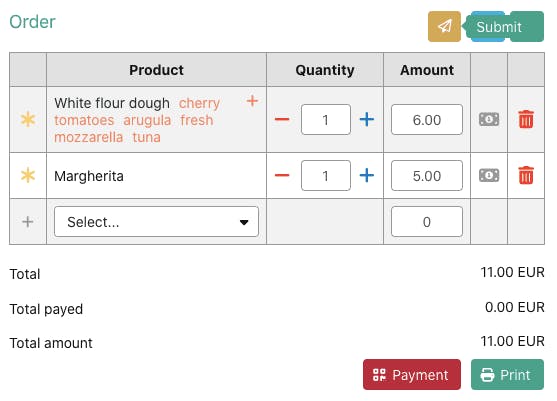
You can add notes on individual products from the Order Notes section.
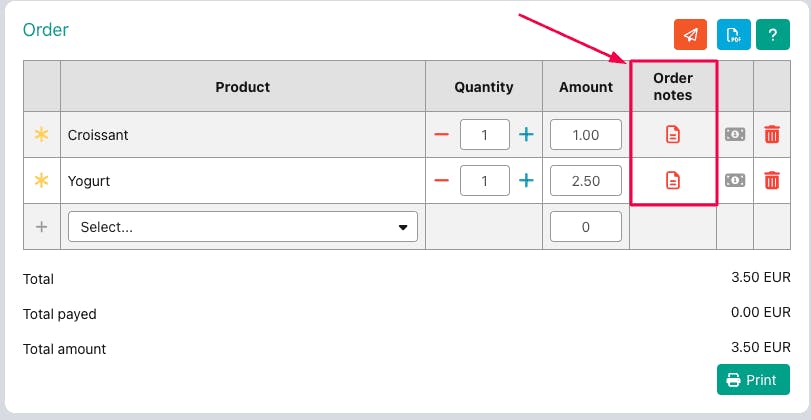
Clicking on it will open a tab where you can write notes on individual products.
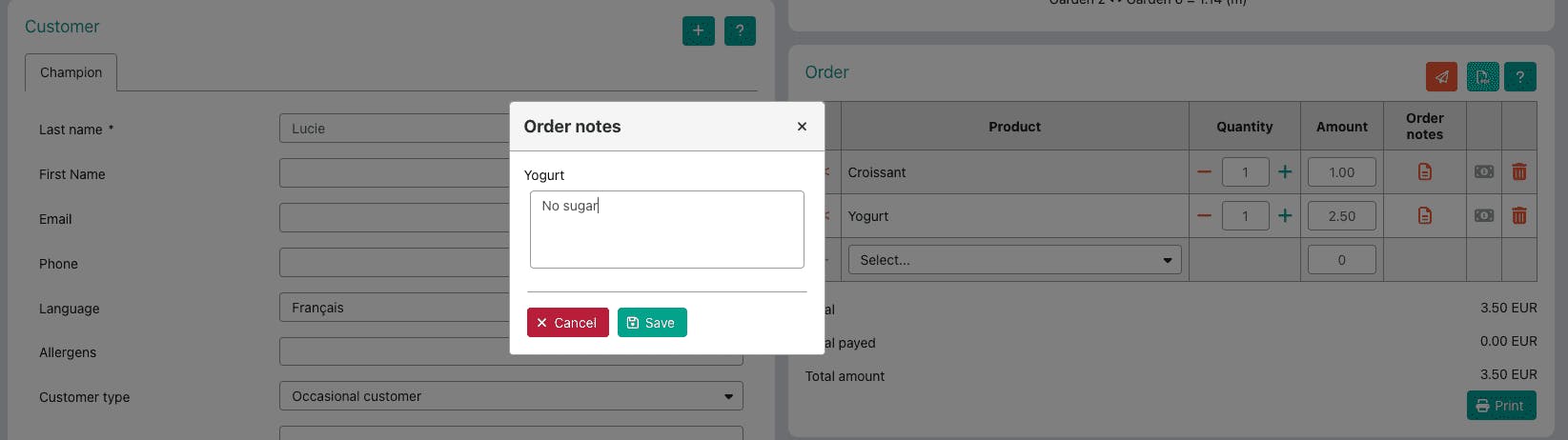
The order will automatically have the status Unread with an asterisk, then by clicking on the airplane icon at the top "SUBMIT", it will be sent to the kitchen. Click here for more information on icons and order's status.
b) by scanning the QR code of the table
Alternatively, the waiter can scan the QR code placed on each table to immediately access the digital menu. Click here to understand how to send the order from each table, as you will see it is the same path that the customer can take on his smartphone.
3. The waiter sent the order to the kitchen, now what?
Now in the kitchen (by accessing OctoTable on a tablet or computer) you can access the Reservations > Orders page or click on the airplane icon on the top bar to access the list of orders sent.
All the orders sent are updated in real time, at the top you will find the most recent and descending the oldest. >>Click here<< to access a quick tour of the Orders page and discover all the functions available on this page.

4. And how does payment work?
With OctoTable you can connect your Paypal account and/or your Stripe account (our partner for credit card management, for more info click here). To activate the connection, simply go to Advanced Settings > Advances/Collections and then enter your account data.
- If you want the customer to pay online before sending the order, you need to access the Advanced Settings page > Advances/Receipts and under Request payment before sending an order, set Yes
- If you want to allow the customer to pay later, you can enter the booking details from your smartphone and show the payment QR code under the order summary (click here)